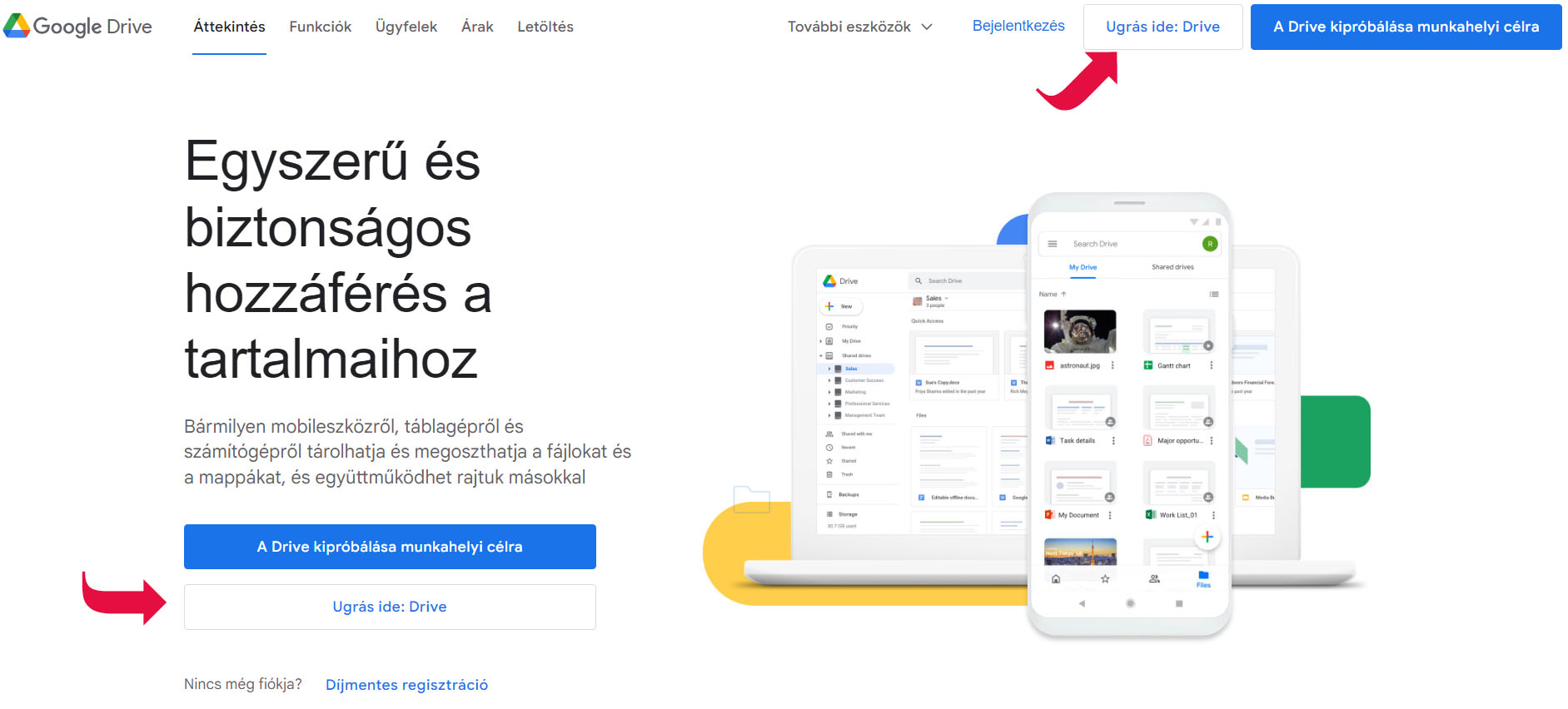A Google Drive napjaink egyik legnépszerűbb felhő alapú tárhely szolgáltatása. A Google Drive 15 GB ingyen tárhelyet biztosít felhasználói számára, aminek a segítségével mobileszközről, táblagépről és számítógépről is tárolhatjuk, megoszthatjuk és elérhetjük fájljainkat és mappáinkat. Az alábbiakban a Google Drive belépés folyamatát ismertetjük részletesen.
Google Drive belépés asztali számítógépen
- A Google Drive használatához Google-fiókra van szükség. Ha még nem rendelkezünk Google-fiókkal, regisztrálnunk kell magunkat az oldalon. A Google-fiók létrehozásának folyamatáról itt írunk részletesen.
- A Google Drive-ba történő belépéshez nyissuk meg a Google Drive oldalát erre a linkre kattinva, vagy írjuk be böngészőnk címsorába a https://drive.google.com címet.
- A megnyíló oldalon kattintsunk a képernyő bal oldalán vagy a jobb felső sarokban található ‘Ugrás a Drive-ra’ gombra.
- Ha saját számítógépünket használjuk, és már be vagyunk jelentkezve Google-fiókunkba, akkor automatikusan, külön bejelentkezés nélkül beléptet minket a rendszer.
- Amennyiben nem vagyunk belépve Google-fiókunkba, vagy inkognitó oldalon nyitjuk meg a weboldalt, lépjünk be Google-fiókunkba. Adjuk meg e-mail címünket, illetve a következő oldalon jelszavunkat is, majd kattintsunk a ‘Tovább gombra’.
- Ha Google-fiókunkhoz kétlépcsős azonosítást is beállítottunk, a rendszer az általunk megadott mobilszámra egy értesítést küld. Személyazonosságunk igazolásához koppintsunk az ‘Igen, én voltam’ gombra.
- Google-fiókunk adatainak helyes megadása után a rendszer beléptet minket a Google Drive kezdőoldalára.
Belépés a Google Drive használatához
Belépés mobiltelefonon, tableten
- A Google Drive használatához okostelefonon, tableten is Google-fiókra van szükség. Ha még nem rendelkezünk Google-fiókkal, regisztrálnunk kell magunkat. A Google-fiók létrehozásának folyamatáról itt írunk részletesen.
- Ezen kívül le kell töltenünk a Google Drive mobil applikációt, amennyiben ez nem szerepel az előre telepített alkalmazások között. (A Google Play áruházból itt tölthető le, az App Store-ból itt tölthetjük le a szoftvert.)
- A szoftver telepítése után indítsuk el az applikációt, majd lépjünk be Google-fiókunkba.
- Az alkalmazás belépési odalán válasszuk ki azt a Google-fiókot, amelyikkel be szeretnénk jelentkezni (ha több fiókot is használunk).
- A helyes adatok megadása után a rendszer beléptet minket az oldalra.
Elfelejtett jelszó, bejelentkezési problémák
- Elfelejtett jelszó esetében a Google-fiókra vonatkozó jelszó kérési folyamatot kell végrehajtanunk.
- A bejelentkezési oldalon gépeljük be e-mail címünket, majd kattintsunk a ‘Tovább’ gombra.
- A következő oldalon klikkeljünk az ‘Elfelejtette a jelszavát?’ linkre.
- Egyik lehetőség, hogy mobiltelefonunkat használjuk személyazonosságunk megerősítéséhez. A Google Bluetooth-jel észlelésével bizonyosodik meg arról, hogy a bejelentkező és telefonja a közelben van. Ez segít megerősíteni, hogy a bejelentkezési kérelem nem egy másik helyen tartózkodó személytől érkezik.
- Ha más módon szeretnénk azonosítani magunkat, akkor kattintsunk a ‘Próbálkozás máshogy’ gombra.
- A ‘Fiók helyreállítás’ oldalon írjuk be a biztonsági beállításokban megadott telefonszámunkat, majd kattintsunk a ‘Következő’ gombra.
- Ha helyesen adtuk meg a kért adatot, a rendszer beléptet minket az oldalra.
Kapcsolódó oldalak
Fotó forrása: google.com